127 NEWS
Don't miss
- Fashion For Grown Ups at Rue du MailPosted 125 days ago
- Size matters at Monaco Yacht ShowPosted 131 days ago
- Seven tasty pizza recipes everyone will enjoyPosted 131 days ago
- Find delicious, easy sundae recipesPosted 131 days ago
- Three-Way Tie at Weekend Box OfficePosted 131 days ago
- Dave Matthews Band bigger than DylanPosted 135 days ago
-

World's best beaches
Lorem ipsum dolor sit amet, consectetur adipisicing elit, sed do eiusmod tempor incididunt ut labore et...
-

Rihanna shows off
Lorem ipsum dolor sit amet, consectetur adipisicing elit, sed do eiusmod tempor incididunt ut labore et...
-

Retail 3D printing
Duis aute irure dolor in reprehenderit in voluptate velit esse cillum dolore eu fugiat nulla pariatur....
-

Tasty pizza recipes
Sed ut perspiciatis unde omnis iste natus error sit voluptatem accusantium doloremque laudantium, totam rem aperiam,...
-

Explore Singapore
Neque porro quisquam est, qui dolorem ipsum quia dolor sit amet, consectetur, adipisci velit, sed quia...
-

Cheeseburger recipes
Et harum quidem rerum facilis est et expedita distinctio. Nam libero tempore, cum soluta nobis est...
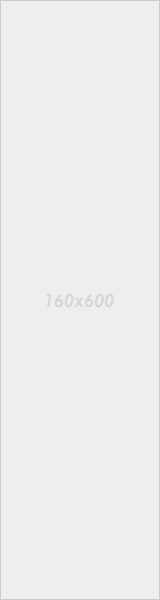
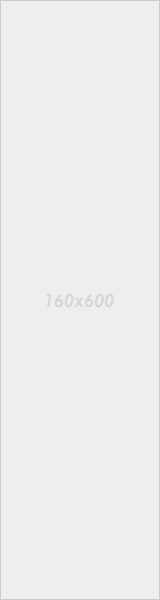
Sunday, March 22, 2015
How to get a job
Need to find a job? Here's how to find a job fast, including how to find full-time, part-time, work at home, and summer jobs, the top job boards, the best job search engines, how to use your connections to job search, how to ace the interview, how to follow up, and more advice on how to find a job.
- Image ©iStockphoto.com/Online Creative Media
Find a Job. Image ©iStockphoto.com/Online Creative Media
How to Find a Job
How to find a job, including where to find job listings, networking, using a recruiter, how to fast track your job search, 10 steps to find a new job fast, and more advice on where and how to find a job. More »
- Image ©iStockphoto.com/Neustockimages
Image ©iStockphoto.com/Neustockimages
Find an Entry Level Job
Are you getting ready to graduate from college, or are you a recent recent grad ready to settle into that first serious job? Here's how to get going on an entry level job search, including where to look for jobs, how to use your college career office, how to write an entry level resume and more job search tips for entry level job seekers. More »
- Image ©iStockphoto.com/Johnny Lye
Image ©iStockphoto.com/Johnny Lye
Find a Part Time Job
Part-time jobs are available for teens, college students, moms, retirees, and anyone seeking to earn extra money. Employers often prefer to hire part-time workers since they typically don't have to provide benefits. Here are suggestions for how to get started on a part-time job search. More »
- Image ©iStockphoto.com/Menno Hartemink
Image ©iStockphoto.com/Menno Hartemink
Find a Summer Job
How to find a summer job, including tips for job hunting, where to find job postings, summer camp jobs, working papers, how to apply, and more summer job resources. More »
- Image ©iStockphoto.com/Rich Legg
Teen Jobs. Image ©iStockphoto.com/Rich Legg
Find a Job for Teens
Information for teens on how to find a job, where to get working papers, where teens can work, the hours teens can work, what to wear for an interview, and how to obtain references when you haven't worked before. More »
- Image ©iStockphoto.com/Izabela Habur
Image ©iStockphoto.com/Izabela Habur
Find a Work at Home Job
Finding work at home employment isn't easy. Here's how to find work at home employment, research work at home opportunities to make sure they are legitimate and avoid scams. More »
- Image ©iStockphoto.com/PenelopeB
Image ©iStockphoto.com/PenelopeB
Start a Job Search
What's the best way to start a job search? One of the best ways to start searching for a job is to take one step at a time. If your resume needs writing, or editing, begin with that - before you even look at a job listing. Work on a draft of a cover letter you can customize for the jobs you apply for. Here's how to get your job hunt off to a good start. More »
- Image ©iStockphoto.com/Michal Rozanski
Image ©iStockphoto.com/Michal Rozanski
Find Job Listings
Check job search engine sites, job banks, company web sites, networking sites, niche job sites, and sites listed by type of job. Consider working with a recruiter to maximize your opportunities. Here are the best sites for finding job listings. More »
- Image Copright Indeed.com
Indeed.com. Image Copright Indeed.com
Use a Job Search Engine
Use a job search engine to find jobs by using keywords that match your interests and the location where you want to work. Narrowing your search criteria will help you focus your job search and will give you more relevant job listings to review and less non-relevant job listings to weed through. More »
- Copyright SimplyHired.com
Copyright SimplyHired.com
Find Contacts to Help
It's not only who you know personally who can help. It's also who the people you know can refer you to. Those people may be able to assist you, as well. How do you find connections at companies? It's actually simple and easy to search online to find contacts at your companies of interest. Here's how. More »
- Copyright LinkedIn
Copyright LinkedIn
Build a Personal Brand
Create profiles on LinkedIn, Facebook, and VisualCV. A strong personal brand that portrays you in a professional light will provide recruiters, employers, and contacts with a strong positive impression of you as a candidate they should be interested in. More »
- Image ©iStockphoto.com/Jeffrey Smith
Image ©iStockphoto.com/Jeffrey Smith
Ace the Interview
Research the company before you go for the interview, dress appropriately, practice answering and asking interview questions, and make a concerted effort to impress the interviewer with your skills, experience, confidence, and expertise. In addition, don't forget to send a thank you note after the interview. Here's how to ace a job interview. More »
Related Articles
10 Steps for Finding Your New Job
Top 10 Job Search Strategies
Best Websites for Job Hunting and Career Networking
Getting Started On an Entry Level Job Search
Tips and Advice for Finding a Part Time Job
How to Get a New Job Fast
Our Expert Recommends
Job Listings
Job Search Engines
Top Job Sites
Top 10 Resume Writing Tips
Top 10 Cover Letter Tips
Top 10 Interview Tips
Job Search Guide
Online Job Search
Job Search advice.
How to builder Website
Choose a website building platform
Building a fully working and eye-catchy website isn’t that difficult – even for a beginner who isn’t very computer savvy. But things can go extremely wrong when you don’t choose the right website building platform. A lot of people think that creating a website from scratch is difficult and requires high level of coding and design skills, but that’s not true.
Before I help you to choose the right platform for your website, I want you to let you know that there are tons of different ways to build a website. Back in 2004, most of the sites were built with HTML, CSS or even FLASH.
In 2015, things have changed a lot to say the least. CMS (Content Management Systems) have started to dominate the whole web development industry. See the graph below.
Image and data credit: OpenSourceCMS.com
As you can see, nearly half of the websites on the internet are running on WordPress website platform. The reason is quite simple, actually:
No need to know HTML or any other web coding languages.
WordPress itself is FREE and it has tons of different free themes/layouts to choose from.
You can create access to multiple users who can publish content to your website.
You can add content, images and videos just by logging into your WordPress dashboard.
Your website will look professional, it’ll work on mobiles and tablets as well.
My own site, the one that you are currently browsing is also built with WordPress. As an alternative, you can check out other similar website platforms, such as Drupal and Joomla. I’ve even made a pretty comprehensive comparison between WordPress, Joomla and Drupal. If for some reason you don’t want to build your site with WordPress, check out my Drupal, Joomla and HTML5 guides as well. They are all FREE to use.
But for a beginner, I’m suggesting to stick with WordPress. If you wish to know more how popular WordPress is, have a look at this article: 14 facts about WordPress.
What about all the websites that offer free website creation?
You must have heard about Weebly, Wix and other similar sites where you need to register, enter your personal details and once that’s done you’ll be able to create a free website.
At first it might sound like a really sweet deal, but actually there are three big “no-no”‘s
You don’t have a control over your website – Your site will be hosted on another website, and thus it makes them literally own your website. I know it might sound confusing, but in short – you just don’t have control. If they think that your site is violating their TOS – they can easily delete it with no warnings. Do you want your website (or business) rely on that? Probably no.
Poor design and limited functionality – Your site will look more or less blank or similar to the other websites on the web. They have limited themes and templates to choose from which makes your site a bit boring for the visitor. On the other hand, WordPress has over 1500 different themes and layouts to choose from.
You need to pay if you want to move further – If you want to get your own domain name (YourWebsite.com) or you want to get more disk space/bandwidth – you need to pay. That’s the main reason why I suggest you to host your website by yourself by choosing a reputable hosting company.
Of course, if you want – you can try them out. But I’m sure you can make a way more better website with CMS (WordPress) – and you’ll keep the control over your web property.
I’m not very computer savvy, can I still do it with WordPress?
I get emails everyday where people all hesitating whether to give it a try and create a website by themselves or just hire someone.
My answer is always the same: Try it.
This guide is mainly for people who are interested in making a professional-looking website with minimal costs and without any previous knowledge. In most cases, it’s a smart choice to make a website yourself rather than spending thousands of dollars on web designers and developers who will use WordPress (in most cases) anyway.
Recently, this guide has helped a lot of new start-ups, small business owners, creative persons (writers, artists, photographers), freelancers and bloggers (with WordPress you are able to set up a blog as well).
P.S: I’m currently offering free help via email, so if you get stuck during set up process or need any other help, just use the contact form.
If you are ready, let’s go to the step 2 where I teach you how to find a domain name and hosting. In step 3 I’ll explain you how to install and customise your WordPress website. At this point, you don’t have to install or set up anything, this will all be covered in next steps – keep reading.
Step two
Finding a web host and a domain name
Before I move on and give you the step-by-step instructions for setting up a web page with WordPress, I have to let you know that it will cost you some money. WordPress itself is FREE, but a personal domain name (YourSiteName.com) and hosting (service that connects your site to the internet) will cost you approximately $3-$4 per month. If you don’t get hosting nor domain name, your site address will look unprofessional. Some examples: YourBusiness.FreeWebsites.com or YourWebsite.FreeSitePlatform.com
I’ve mostly used www.iPage.com as a domain name and hosting registrar, so it’s worth checking them out.
In short, if you want to set up a website for others to read/browse – you’ll need both of them (domain and hosting). When you buy a hosting and a domain name, you’ll also get a personal email account(s): you@yoursite.com – Cool, right?
If you already have a domain and hosting, feel free to skip this step and move onto Step 2, where I’ll going to explain you how to set up a website.
If you DON’T HAVE HOSTING/DOMAIN, see my instructions and suggestions below:
One of the hardest things is coming up with a decent domain name. Here are few tips that could help you in the long run:
If you are planning to create a website for your business then simply use the company name as a domain. For example: YourCompanyName.com
If you are planning to set up a website for yourself, then YourName.com can be a suitable option as well.
If you are having trouble finding the best possible domain name for your website I suggest you follow these three simple guidelines:
Is it brandable? For example, if you make a site about poetry then best-poetry-website.net is not a good choice: poetryacademy.com or poetryfall.com are much more better.
Is it memorable? People tend to like short, understandable domain names. If your domain name is too fuzzy and long then when they want to return they will have already forgotten it.
Is it catchy? Coming up with a catchy, cool name is pretty difficult since there are approximately 150 million active domain names in the world right now.
However, there’s one rule that always applies to domain names: If you like it, go for it.
Hosting & Domain – Where should YOU get it?
As I mentioned above, in addition to a domain you will also need hosting. There are literally hundreds of different hosting companies who are all available to host your site.
However, in the past 4-5 years while I have been setting up and managing different websites and blogs I have discovered there are only a few real and legitimate hosting companies that actually deliver. You can usually get your domain name and hosting together from those hosting companies.
I’m currently using iPage to host all my websites and thus I’m recommending them. Here’s why I think they are the best in the industry:
Their hosting package is one of the cheapest – less than $2 per month with a FREE domain name included.
They have been in the hosting business since 2002.
They have “one-click-install” for WordPress, Drupal and Joomla platforms. (You don’t need to set up your site manually.)
Their average up-time is 99,9% (Reliable).
However, feel free to use any other hosting company as long as it’s reliable and secure. Make sure you double-check the background before buying anything.
Step three
Setting up your WordPress website
First, you need to install WordPress to your domain. Almost all reliable and well-established hosting companies have integrated 1-click-installation for WordPress. Simply browse around on your hosting cPanel until you find the way to install WordPress. I’ve listed two possible ways to install WordPress to your domain.
Install WordPress with “One-Click-Installation”
If you signed up with iPage or any other similar hosting company, you should find your WordPress “one-click-installation” in your account control panel. Here are the steps you should follow:
Log in to your hosting account.
Go to your control panel.
Look for the “WordPress” icon.
Choose the domain where you want to install your website.
Click the “Install Now” button and you should get access to your NEW WordPress website.
If you don’t have the possibility to install WordPress automatically, look this manual guide below:
Installing WordPress Manually
Choose the right theme/layout for your website
Once you have successfully installed WordPress to your domain, you’ll see a very basic yet clean site:
1) Log into your WordPress dashboard to change themes and start building and tweaking your site – you can log in from http://yoursite.com/wp-admin
This is your WordPress dashboard:
Looks pretty awesome, doesn’t it?
2) Now you need to start looking for a proper theme – make sure it fits with the overall topic of your new website. You can find over 1500 free themes via the WordPress Dashboard (Appearance -> Themes). If you want something more professional or elegant, head over to ThemeForest.net
However, at first I suggest you to try the free themes because some of them are actually really professional and well made.
As you can see above, installing a new theme (outlook) for your website is very easy. All you need to do is search for specific keywords and/or use filters.
Once you have found a theme you like, click “Install” followed by “Activate”:
Finding the perfect theme can take a while, but it’s worth it. If you don’t find anything good right away, you can always return and search further later on. Changing themes won’t delete your previous posts, pages and content. In other words, you can change it as often as you want.
P.S: If you want a theme that works well on mobile phones, search for the keyword “responsive”.
Add content and create new pages
Once you have installed a theme you like, you can start creating content. Adding new pages in WordPress is again very easy, but I’ll cover the basics for you.
Pages: In order to create new pages such as “About Me”, “Resources” etc (like I have on the menu), you need to head over to the WordPress dashboard and look for “Pages” -> “Add New”.
If you want those pages to appear on the menu as well, you need to go to “Appearance -> Menus” and add them to the list.
Posts: If you want to add a blog to your website, you can use different categories and posts. Let’s say you want to create a category named “blog”. To do so, simply add it to your menu and start making posts. Here’s what you need to do:
a) Create a new category by going to “Posts -> Categories”
b) Create a blog post by going to “Posts -> Add New”. Once you blog post is ready, you need to add the right category for it.
c) Add a new category to the menu
Tweak your website (Widgets, comments & just some “stuff” you need to know)
In this section I’ll cover some of the basics things that will help you to tweak your website.
Changing website title and tagline: You probably noticed, that my website has a title: “How to Make a Website” and a tagline: “… Step by Step tutorial“.
In order to change the title and tagline on your website, go to “Settings -> General” and simply fill in the form.
Disabling comments for Posts & Pages: Some websites (business/organisation sites mostly) don’t need any comments from visitors.
While you are writing a new page, click “Screen Options” (top right) and then tick “Discussion”. The “Allow Comments” box will appear at the bottom and all you need to do is untick “Allow Comments”.
In case you want to turn off comments on every new page by default, go to “Settings -> Discussion” and untick those options:
Static front-page: If you want your site to have a static front page, go to “Settings -> Reading” and pick a static page for your website. If you don’t do this, WordPress will take your latest posts and start showing them on your homepage.
Editing the sidebar: Most WordPress themes have a sidebar on the right side (in some cases it’s on the left). By default you’ll see something like this:
If you want to delete the categories, meta and archives (which are pointless in most cases) go to “Appearance -> Widgets”. From there you can use drag n’ drop to add different “boxes” to your sidebar.
There’s also a “HTML box” which is basically a text box where you can use HTML code.
Install plugins to get the most out of your website
WordPress gives you the opportunity to install different plugins that all add value and make your website more “personal” and unique.
To start installing plugins, go to “Plugins -> Add New” and simply start searching. Keep in mind that there are over 25,000 different FREE plugins.
… but before you go and install every single one, I suggest you to read this article: Things you need to know about using WP plugins. Below, I have put together a list of the most popular and useful plugins that webmasters find useful:
Contact form 7: My website has a contact form on my About Me page. It’s great, as people can simply fill in the form and send me an email without logging into their email provider.
How To Make iPhone Apps With No Programming Experience
Updated: Jan 6, 2015
This is my article series to teach people how to build iPhone and iPad applications who have no programming experience.
My focus is to explain things in simple, plain English and get people started making their own apps. Rather than trying to teach everything I learned about Computer Science in University or every last aspect of programming, I’ll distill it into what you need. My approach will be to slowly introduce concepts as you need them, rather than trying to equip you with everything up front only to overwhelm you!
It’s really not that far fetched as long as you have the desire to learn and the persistence to keep at it and get better!
Programming can be self-taught and yes, you can start your own career in software development even if you don’t have a formal background. It’s probably the single greatest thing I love about my field; that merit is based on your achievements and hard work rather than seniority or experience (as in the case of a surgeon for example).
Swift or Objective-C?
Apple recently released a new programming language called Swift for developing iPhone apps. Previously, it was Objective-C that people had to learn in order to build apps. This raised a common question from beginners on which language they should learn.
The good news is that this resource covers both Swift and Objective-C languages!
However, if you’re starting from scratch with no programming experience, I’d highly recommend that you learn Swift because it’s easier to learn for beginners.
The biggest point of failure for beginners is giving up before they pass “the hump”.
The hump is what i like to call that point where it turns from frustrating to fun. It’s kinda like that point where you’re riding your bike without training wheels for the first time and you’re really wobbly, but not falling! Then it’s just fun from there.
With Objective-C, that hump is high because the code contains a lot more weird characters/symbols and it’s less forgiving. Beginners tend to give up before it “clicks” for them.
Swift is more natural to both read/write and so it’s a lower barrier to entry. My advice would be to start with Swift, pass “the hump” and then if Objective-C is something that you need, you’ll have the confidence to learn it and not give up.
With that said, here are the Swift tutorials for How To Make An App With No Programming Experience using Xcode 6 and iOS 8.
Farther below the page is the Objective-C crash course which uses Xcode 5.
How To Make an App
Module 1: Basics
In this module, you’ll get an orientation of the development environment, a tiny taste of Swift code and participate in building your very first app!
iOS Development Tools and Materials
1. Introduction to the tools and materials
An orientation of the tools and resources used for iOS development.
iOS Development Tools and Materials
2. Playgrounds and getting your feet wet
An unintimidating dabbling into Swift code!
iOS Development Tools and Materials
3. Xcode 6 tutorial and tour
Get acquainted with the development environment where you’ll bring your idea to life!
iOS Development Tools and Materials
4. The anatomy of an iPhone app
How’s an app put together? We break it down into the major components.
iOS Development Tools and Materials
5. Your first Swift app
Create your first ceremonious “Hello World” app!
Module 2: The art of war
In Module 2, you’ll dive right into creating a simple version of the card game, War.
Xcode 6 Auto Layout
6. Creating the user interface – Auto layout
In this lesson, you’ll see how easy it is to visually create your app interface.
Swift Basics
7. Basic building blocks of Swift programming
Learn about object oriented programming, classes, objects, methods and properties.
Swift Subclassing and UIKit
8. More Swift concepts and UIKit
In this lesson, we go through more Swift programming basics and learn about what UIKit is.
Swift IBOutlet Properties
9. Hooking it all up – Swift IBOutlet properties
Now we’re ready to learn how to expose the user interface elements so you can manipulate them with code.
Swift IBActions and Methods
10. Handling button taps – Methods
We’ll go through how to capture a tap on a button so that you can respond to it!
Xcode 6 Asset Library
11. Adding and displaying images in your app
Learn how to add images to your Xcode 6 project and display them in your app. You’ll also learn about various images sizes that you need for retina and high resolution displays.
Download the images used in this video here. Card images by Charles Esquiaqui licensed under Creative Commons.
Swift randomizing numbers
12. Getting a random number and randomizing the cards
War is a game of chance, so we’ll need to know how to generate random numbers. In this lesson, we also learn how to change the card images based on the randomly generated numbers.
Swift Arrays
13. Using Arrays to manage the card images
This lesson introduces Arrays. It shows you how to use this collection class to improve the way we display the card images.
For reference: Apple’s Swift Programming Language Guide
Swift IF statements
14. Determining a winner – IF statements
Implement the simple game logic in code to determine a winner.
Styling and variable scoping
15. Styling and keeping score
By implementing the score keeping, we’ll learn the importance of understanding scope. We’ll also add additional graphics to liven the app up!
Download the graphics or source code.
How to Register a Twitter. so easy
One of the reasons that Twitter is so popular, and become what it is today, is due to the huge number of developers who have built apps over the years. Why so many developers? Basically because Twitter has been very easy to work with.
Many social networks and apps have their own interface that programmers can work with. These interfaces are called APIs (short for Application Programming Interface). Unfortunately Twitter have made quite a few changes recently which have made their API a lot more difficult to work with.
On June 11th, 2013, Twitter retired v.1 of their API and stopped offering RSS feeds. This has meant quite a few Twitter apps no longer work, and programmers have been scratching their heads, wondering what to do.
I wrote an article some time back about how to replace Twitter Triggers in IFTTT now that they’re gone. In this article I showed how you could use the RSS feeds that Twitter offered to connect with other apps using the tool IFTTT. Unfortunately from the 11th June, this no longer works- because Twitter retired RSS feeds and now requires that any Twitter app is authenticated first. This is so that Twitter can keep a close eye on the use of it’s API. This suddenly has raised the bar and made it far more complicated for developers to play with Twitter’s data
I will show you how to get your RSS feeds back as well as do some other really cool things with Twitter in a future article. However, for now, I am going to show you how to start the process off- register your Twitter app. And I am going to attempt to make this as easy to understand as possible. I hope I succeed!
#1 Visit the Twitter Developers’ Site
Twitter Developer website
The first thing you need to do is head on down to dev.twitter.com. In order to create an account, all you need to do is click on the “Sign In” link at the top right.
#2 Sign in with your Twitter Account
Twitter Developers Sign In
Next, sign in with the Twitter account you want to associate with your app. You do have a Twitter account don’t you?!
#3 Go to apps.twitter.com
Manage your Apps
Once you’re logged in, you will need to visit Twitter’s app website. This can be found at apps.twitter.com (it can also be found by clicking “manage your apps” in the footer of the Twitter Developers site.
#4 Create a New Application
Create a Twitter App
If you are new to the Developers site you won’t see any applications registered. Either way, it’s time to create our first application. To do this, click on the big “Create a new application” button.
#5 Fill in your Application Details
create an application
It’s been easy so far, but this screen often makes people confused. Don’t worry, it’s a lot easier than you think…
Name:
First of all you need to give your app a unique name (one that no one else has used for their Twitter app). Since we’re going to be an creating app for personal use and not one that other people can register and use, just put your domain name in or perhaps even your name.
Description:
You don’t have to worry much about the description- you can change this later, but it can help to distinguish this app from others that you might create in the future. I’ve put “a set of Twitter tools for personal use”.
Website:
Put your website in the website field. It’s supposed to be your application’s publicly accessible home page. However, if your app is for personal use, this isn’t really applicable. I would just enter the website address where the app will be hosted.
Callback URL:
I would ignore the Callback URL field. If you are allowing users to log into your app to authenticate themselves, you’d enter the URL where they would be returned after they’ve given permission to Twitter to use your app.
Once you’ve done this, make sure you’ve read the “Developer Rules Of The Road” blurb, check the “Yes, I agree” box, fill in the CAPTCHA (don’t you just love them) and click the “create your Twitter Application” button. Hurrah!
#6 Create Your Access Token
Your Access Token
You’ll then be presented with lots of information, but we’re not quite done yet. We now need to authorise the Twitter app for your Twitter account. To do this, click the “Create my access token” button. This takes a few seconds, so if you don’t see the access tokens on the next screen, you may have to refresh the page a few times.
This access token will allow your Twitter application to read Twitter information. You’ll be able to get data of your tweets, mentions, lists and more. However, if you want to do more advanced stuff like sending tweets or deleting, you’ll need to change your access type.
#7 Choose what Access Type You Need
application type
As I mentioned, the default access type when you create a Twitter app is read only. My recommendation is to keep it like this unless you really want to be able to have the app delete or write data (for example sending tweets or deleting direct messages). For our first Twitter app we will only need read only access, but so that you know for future, in order to change the access type, you need to click on the settings tab at the top of the screen. Once you do this, scroll down to where it says “Application Type”. Change the access type to “Read and Write” to be able to read Twitter data and send tweets and select “Read, Write and access direct messages” if you want to also have access to your direct messages.
#8 Make a note of your OAuth Settings
oAuth Settings
Once you’ve done this, make a note of your OAuth settings. You will need these long horrible strings of characters for your Twitter app. The ones you will need are:
Consumer Key
Consumer Secret
OAuth Access Token
OAuth Access Token Secret
It goes without saying that you should keep these secret. If anyone was to get these keys, they could effectively access your Twitter account
How to Create a Facebook Business Page in 5 Simple
How to Create a Facebook Business Page in 5 Simple Steps [Tutorial]
Written by Anum Hussain | @anum
Share
614
inShare
facebook-page-2-1
It's no longer a "good idea" for most businesses to be on Facebook. With 829 million people actively using Facebook every day, it's become a go-to component of almost any inbound marketing strategy.
Thing is, as more and more Facebook features change, so does the process of setting up a Page.
Don't waste another day poking around aimlessly on Facebook, trying to figure out what the heck to do to get your Facebook Page up and running like a social networking pro.
The following presentation provides a visual tutorial to help you get your Page up in no time (you can also read the transcription below). Over 600,000 have found this tutorial helpful, hopefully it proves beneficial for you or a marketer you know, too.
To learn more about how to create and leverage a Facebook business page, download our free, step-by-step guide here.
Step 1: Choose a Classification.
To begin, navigate to https://www.facebook.com/pages/create.php. This page will showcase six different classifications to choose from:
Local Business or Place
Company, Organization, or Institution
Brand or Product
Artist, Band, or Public Figure
Entertainment
Cause or Community
Each of these classifications provides more relevant fields for your desired Page.
facebook-classification-fields
For this tutorial, we'll select the second option: company, organization, or institution. After selecting our desired classification, we'll be asked for an official name for our Business Page. I recommend carefully selecting your name. Although Facebook allows you to change your name and URL once, it's a difficult and tedious process.
Step 2: Complete Basic Information.
Facebook should automatically walk you through the following four basic sections to complete the fundamental aspects of your Page.
Finish "About" Section
The "about" section will serve as the main 2-3 sentence description for your company. It will be on your main page, so make it descriptive but succinct. Be sure to include a link to your company website as well. Also ensure that this information differentiates your brand, making your page even more appealing to potential followers.
This is also where you can select your unique domain (that, as mentioned above, can only be changed once). For example, the Sidekick by HubSpot Facebook Page employs the URL facebook.com/getsidekick.
Upload Profile Picture
Next you'll be asked to upload a picture. This will serve as the main visual icon of your page, appearing in search results and alongside any comments you publish. While any perfectly square image will work, the recommended size is 180 x 180 pixels.
Add to Favorites
Every individual Facebook user has a vertical navigation bar to the left of their News Feed. You can add your Business Page as a "Favorite" item here -- similar to bookmarking a web page in your web browser -- for easy access.
Reach More People
Facebook will prompt you to create an advertisement to draw attention to your Page. Whether employing paid tactics is a part of your strategy or not, I recommend avoiding starting any ads at this stage -- there's no compelling content on the Page yet that would convince them to ultimately "Like" your page.
Step 3: Understand the Admin Panel.
The basic skeleton of your Business Page is now live. Facebook will ask if you'd like to "Like" your Page. Again, I recommend avoid doing so at the moment. This activity will appear in News Feeds of those you're connected to personally to on Facebook. Without any content on the Page, we want to save that organic Timeline story for when you're really ready for people to view the Page.
In the top navigation, you'll see an option for "Settings." Click that. Along the left side, a vertical navigation bar with different sections should appear. We'll focus on three core ones now:
Page Info: This is where you can add additional details about your business. This section will also unveil different fields based on the classification you chose in Step 1.
Notifications: This section allows you to customize when and how you'd like to receive Page alerts. Set a frequency that fits your social media marketing schedule.
Page Roles: Whether or not you'll be the main manager of the Page, there may be others at your organization who need access to your Facebook Page. Here, you can invite other colleagues to make changes to your Pages. Some common use cases here include:
A public relations manager who needs to respond to any delicate questions.
A support representative who can assist those asking technical questions.
A designer tasked with uploading new photo creative to the Page.
Step 4: Populate Page With Content.
Now it's time to actually publish content to your Page and then invite users to be a part of your growing community. Let's start with the basic content needed to get your Page kicking.
Posts
The rest of your Page will populate over time as you publish more updates. Facebook currently provides six different posting options:
Plain text status
Photo with caption
Link with caption
Video with caption
Event page
Location check-in
When posting on your page, just be sure to use a variety of content. What images would your audience like to see? What stats would they like to read? What links would they like to click? You can also click the little grey arrow in the top-right corner of each post and then click "Pin to Top" to move one of your posts to the top of your Page's Timeline for seven days. Use this feature for product announcements, business anniversaries, and other major events pertinent to your brand.
If you want to dive deeper into Facebook posting best practices, check out this blog post.
Cover Photo
This is the large, horizontal image that spans the top of your Facebook Page. Typically, this is a branded image to help attract people to your Page. The official photo dimensions are 851 x 315 pixels. To help you create these cover photos, we have free PowerPoint templates here pre-sized for the right dimensions.
every-hero-needs-sidekick-by-hubspot-facebook-cover-photo
Now that there's content on the Page, we can start strategically inviting users to Like it. I recommend inviting users in the following cadence:
First, invite colleagues to Like your page and its content to build some initial activity.
Second, invite supporters in your network. Encourage them to engage.
Third, invite customers. With some activity now on the Page, they’ll be more interested.
With content published and users invited, you can go to the "Activity" tab in your Page's top navigation to monitor how people are engaging with your Page and content.
Step 5: Measure Your Growth.
Finally, we need to measure our efforts to ensure we're making valuable marketing decisions on Facebook. Fortunately, Facebook has embedded in some decently helpful metrics for us to take advantage of. Simply click the "Insights" option in the top navigation to see the following:
Overview: This tab shows a 7-day snapshot of your metrics such as Page Likes, post reach, and overall engagement.
Likes: This tab shows your overall fan growth and losses. If you're employing paid efforts, you'll be able to see the breakdown of paid versus organic growth.
Reach: This tab highlights the raw number of people your Page is reaching every day. If you notice spikes on a specific day, try cross-checking what you posted that day to see if you can replicate that reach.
Visits: This tab indicates where on Facebook your viewers are coming from. You can see the difference in visits on Facebook Timelines, your information tab, reviews, and others.
And if you really want to spend time perfecting your Facebook content strategy, watch this brief tutorial on how to analyze exactly that.
And voila! You have a Facebook business page. Now go post interesting content and amass a loyal base of Fans!
How to Make a QR Code in 4 Quick Steps
How to Make a QR Code in 4 Quick Steps
Written by Corey Eridon | @Corey_bos
Share
148
inShare
qr-code-on-phone
"Really? We're talking about QR codes?"
Fair reaction. For a few years now, QR codes have been one of the technologies at the center of the popular "___ is dead" trope we marketers love to argue. We've even debated it ourselves on this blog. But if there's one thing this back-and-forth shows you, it's that there sure isn't a consensus -- just scroll down to the comments on that post and you'll find the efficacy of QR codes still hotly contested. Do some more research on the data behind it, and you'll find it can support either claim if you really want it to: QR codes are dead; long live the QR code.
So this post is to help marketers who are interested in experimenting with QR codes, anyway. Keep reading to learn how to create your own, and how you can increase the chance of consumers scanning them.
To learn more about how to create and use QR codes effectively, download our free guide to QR codes here.
How Do QR Codes Work? The Basics ...
QR Codes, short for "quick response" codes, are little black and white squiggly barcodes that usually look something like this:
qr-code
(I say "usually" because they can be different colors and shapes, but you get the picture.) You'll often find them on direct mail, signage, billboards, maybe even in commercials.
Originally designed in Japan for the automotive industry, marketers adopted the barcodes because of their large storage capacity and ability to translate additional information to consumers beyond what creative and/or packaging could convey. If a consumer sees a QR code somewhere, they can take out their mobile device, open up a QR code scanner, and "scan" the barcode to gain access to additional information, like so:
scan-qr-code
So if you wanted to promote, say, a podcast series on an advertisement at a bus stop, you could create a QR code that sends scanners to your iTunes page. Make sense? Cool.
How to Create a QR Code
The QR code creation process is pretty straightforward. Here's how to get started.
1) Select a QR code generator.
There are tons of QR code generators out there, but a few of the post popular include Kaywa, GOQR.me, Visualead, and QR Stuff. Some things to look for when choosing a QR code generator are whether you can track and analyze performance, if it allows you to design a code that's unique to your brand, and if it is compatible with common QR code readers.
2) Design and link it up.
The fun part of creating QR codes is customizing the design of the codes to your brand. Want your code to look like your logo? Go for it. Want it to reflect your website's design scheme? Should be no problem.
To demonstrate how easy it is, let's select one of the QR code generators above and do a walkthrough together. I'll select GOQR.me.
Step 1: Select what type of content you want your QR code to send the consumer to -- we'll choose a URL for this example.
url
Step 2: Insert the content (in this case, a URL).
qr-code-generator
Step 3: Check out the preview, customize as desired, then download and/or embed where needed.
qr-code-preview
Quite simple, right? Of course, you can customize your QR code further -- adjusting the colors, adding a logo, creating social options, and more.
3) Test the QR code.
In all the excitement of creating your first QR code, don't forget to check to see if the QR code “reads” correctly, and be sure to try more than just one reader. A good place to start is the free tool Google Goggles, which takes a picture and then tells you what link or item it “reads to.” Another great free tool is QR Code Reader, which automatically takes you to whatever it “reads.” Apple's Passbook also offers a built-in QR code reader on iOS 7, so you should test to make sure your code is readable there, as well.
4) Track and analyze performance.
Just like any marketing campaign, you should follow up on any collateral or campaigns using QR codes to see whether they're actually working. How much traffic comes from each specific code? Are people scanning your code but not redeeming their offer once they get to the landing page? Or are they not even compelled enough to scan your QR code? Knowing this will help you troubleshoot and adjust your poorly performing QR codes to more closely mirror those that work well. I recommend you include a UTM tracking code on your URL so you can better measure performance -- this is particularly important if you use closed-loop marketing analytics, and are used to more in-depth reporting on your campaigns.
QR Code Best Practices: Some Important Do's and Don'ts
Now that you see how simple the QR code creation process can be, let's talk about some best practices that'll help increase the likelihood your QR code actually gets used.
QR Code Do's
1) Do put QR codes in places where scanning is easy, and there's enough time for the consumer to actually scan the code. While you may often see QR codes on billboards and TV commercials, they're not exactly the most user-friendly locations. Think of places and mediums where consumers have the time to scan the code, and, ideally, a Wi-Fi connection as well.
2) Do mobile-optimize the page to which you're sending people. Consumers will be on their phone when scanning the QR code, so they should be brought to a page with a positive mobile experience.
3) Do offer a call-to-action (CTA) with the code -- that is to say, tell people what they're supposed to do when they see the code, and what they'll receive if they do it. Not everyone knows exactly what a QR code is, and those that do won't be motivated to scan it unless they're sure there's something worthwhile on the other side.
QR Code Don'ts
1) Don't require a special QR code scanner. Your QR code should be app-agnostic so anyone can scan your code with any reader. A lower barrier to entry makes success more likely for you and the user.
2) Don't use a QR code just for the sake of using one. For instance, it's common for marketers to think, "How can I bridge the offline experience with the online experience? Uhhh ... QR code!" That's not wrong ... but it's not always right, either. If you have content that makes sense to deliver to a mobile user, and you have an appropriate vehicle to do it (see #1 in the "Do" section above) it's more likely your QR code will drive results. For example, in South Korea, grocery store chain Tesco drove tremendous national business growth by using QR codes in subway stations (I guess they have mobile service in their subway stations) to let riders order their groceries while they wait. It's a great example of using QR codes for the right end-goal, at the right place and time. This article from Search Engine Journal has some more examples of good times to use QR codes, as well.
If after reading this you’re not convinced QR codes are the right move -- or you just want some additional ways you can connect the offline world to the online world -- consider also adding a short, memorable URL people can type in easily on their mobile phones in your creative.
The future of QR codes could also mean an evolution -- augmented reality apps certainly stem from the same concept, after all. Consider the AR News App, which lets readers augment a newspaper story into a child-friendly article by downloading an app and hovering over stories with a special marker (sounds pretty close to a QR scanner, doesn't it?). It may be that QR codes aren't quite dead, but just the first step in a long evolution.
getting wifi antena
What is the best WiFi antenna for me?
You have probably arrived at this page because you are looking for a range extender antenna for your WiFi system. We have written this article to make the complex task of choosing the correct antenna for your system much easier and also to let you know how the different types of antennas perform.
The single most important thing you can do to extend the range of your 802.11 system is to install an external antenna with some good gain and directional or omni-directional qualities. WiFi is simply a radio, which is used for computer. You can think of your antenna as the “speaker system” of your WiFi card. Get a bigger antenna; your WiFi will go a lot further. However, don't install a speaker on your wifi system or your range will be horrible!
Directional Antennas WiFi Yagi Antenna
Directional antennas are used for Point-to-Point or sometimes for Multi-Point systems depending on the setup. If you are trying to go from one location (say for instance your router), to another location, this is the type of antenna we recommend. Directional antennas are Backfires, Yagi, Panel and dish type antennas. View RadioLabs Directional Wifi Antennas Click here to view our Directional Antennas
Omni-Directional
This is the common “Base” antenna used for Point-to-Multi-Point or can be an omni-directional antenna for your car. An Omni-Directional antenna would serve as your main antenna to distribute the signal to other computers or devices (such as wireless printers, PDAs, etc) in your workgroup. You can use 2 Omni-Directional antennas for a point to point system, but this is usually not recommended because there is no real point to distributing your signal all over the place when you only want to going from point A to point B. Please refer to Directional antennas above. Typical Omni-Directional WiFi antennas consist of Vertical Omnis, Ceiling Domes, Rubber ducks, Small Desktops and Mobile vertical antennas. View RadioLabs Omni Directional Antennas Click here to see our Omni Antennas
Point-to-Point
Point-to-Point systems usually involve 2 different wireless points, or building to building wireless connections. But there are exceptions to every rule. If the access point is across a long valley and the owner of the system wishes to share the connection with multiple users on the other side of the valley. This would be a point to Multi-Point system but using directional antennas.
Point to Point WiFi antennas
Point to Point WiFi System
Point to Multi-Point
Point to Multi-Point systems is usually for sharing a WLAN (Wireless Local Area Network) or a high-speed internet connection inside of your home or with neighbors (oops, we didn't say that). They can also be for WAP (Wireless Access Points) such as you find at local coffee shops, truck stops, airports, RV parks and the ever expanding list of WAPs becoming available. Traveling with a notebook computer is extremely fun and can be a great business tool for the frequent traveler.
Point to MultiPoint
Point to Multi-Point WiFi system
Range
The range of the signal will depend on several factors, including power output of your wireless card or router, receive strength of the wireless card or cards you are transmitting to, obstructions buildings or trees which may be in the way of your transmitting path, walls, etc. Since there are so many factors which can determine the overall range of your wireless system, it is impossible to cover it in this simple article. A rule of thumb however is to always choose an antenna which you think may be overkill. Why? Because the power output is extremely small it is necessary to have as much gain as possible. Most wireless cards have a power output of 32 milliwatts (+15dBm), which is roughly the same amount of power it takes to light a high power LED (Light Emitting Diode). LEDs are bright, but imaging trying to see one at a large distance or through a building or trees. This is why the antenna is critical for amplifying that signal so it is as strong as possible. Why is the power output so small? Because 802.11 works at the same frequency as a microwave oven (2.4 GHz) and if it put out a large amount of power…. well, enough said. Microwave popcorn! If you are somewhat technical, please visit our online wifi range calculator to learn more. Wifi Range Calculator
Long Range Wifi Antennas
Long Range Wifi Antennas
One of our most frequently asked questions is how to choose the correct WiFi antenna for a particular situation. This can be either very simple or very complex depending on your particular application or what you need to do. 802.11b (11 Mbps) and 802.11g (56 Mbps) (Mbps stands for megabits per second and is a measure of bandwidth) standards provide excellent speed, but this completely depends on your signal strength and noise level of your wireless card and wireless system. This basically equates to, the larger the signal strength and the less noise your wireless card receives, the better.
There are many uses for wireless applications, either in a home, office or rural situations. Let's examine each of these applications.
Home
Home antennas are always the easiest types of antennas to purchase and take the least amount of effort in choosing and installing. In most circumstances, only one antenna is needed on the remote computer. We recommend putting any external antenna on the remote computer, simply because if you install it on your router and don’t plan on setting up security, it will provide less signal strength outside of your home and your system will be less prone to hackers. If you have a multi-story home or a very large house, you may have to install antennas on every computer to get the range or bandwidth required. Every wall that you have to penetrate will decrease the signal strength of your system. For the best signal strength and signal, we recommend installing a 5dB ceiling dome antenna and either wireless desktop antennas or RL-1000 antennas on all remote computers. It is best to start with 1 antenna on a remote computer and test the signal strength and range.
Office
Office antennas are pretty straight forward. If you want to run a network system inside of your office building and don’t want to run cables all over the place, first, purchase a good wireless card, install a Ceiling Dome, Desktop or Wibberduck antenna to extend and maximize the signal to your office router. It’s that simple. However, this can get a little complex if the office is split between 2 different points or if the office is really large or on multiple stories of a building. Click here to view RadioLabs home/office wifi antennas Click here to view our Home/office antennas
Mobile WiFi antennas
Why would anyone want WiFi in their car? Well, there are a lot of truck-stops and RV parks around the country now that offer wireless access. In fact, many public high speed wireless networks can be accessed directly from your car, truck, or RV. There is also something called WarDriving which is where bad people drive around neighborhoods and get their high-speed access for free. We don’t condone this, but if you want to read more about it, please go to www.wardriving.com. It’s fun and entertaining reading.
Yagi Antennas
Yagi antennas were the design of two Japanese people, Hidetsugu Yagi and Shintaro Uda, and are sometimes referred to as Yagi-Uda antennas. They were originally designed for radio, but are now also used for 802.11 systems. These antennas are typically very directional and are used for point to point, or to extend the range of a point to multi-point system. We highly recommend using the RadioLabs 14 or 16 element weatherproof Yagi antenna if you want to install your system outside. They have excellent signal strength and in the right circumstances can communicate for miles!
Backfire antennas - The backfire is a small directional antenna with excellent gain. They look similar to a parabolic dish, but the gain isn't as high. We highly recommend Backfire antennas for point to point or point to multipoint systems because of the excellent gain and the good noise figures. We offer a backfire antenna with 15 dBi of Gain!! This is excellent considering the antenna is only 10 inches diameter. Almost invisible!!
Parabolic or dish antennas
This is where the real power is! Parabolic dish antennas put out tremendous gain but are a little hard to point and make a connection with. As the gain of an antenna increases, the antenna’s radiation pattern decreases until you have a very little window to point or aim your dish correctly. Dish antennas are almost always used for a point to point system for long haul systems. The Parabolic Dish antennas work by focusing the power to a central point and beaming the radio’s signal to a specific area, kind of like the adjustable reflector on a flashlight. These antennas are highly focused and are the perfect tool if you want to send your signal a very long distance. To calculate the distance of your WiFi...... WiFi Range Calculator or please call us for advice.
Gain Considerations
The gain you will require for each individual WiFi antenna system will dependant on any direct objects in your path, the distance you must cover and the individual wifi cards. These all must be taken into consideration before choosing the proper antenna system. If our calculator is too difficult to use, please feel free to contact us for information.
Interference
As with all radio systems, interference is always a problem. If you are listening to an AM radio and you hear static, this is interference. The same thing applies to WiFi systems, however not to such a large degree. Things that cause interference with WiFi systems are Microwave ovens, certain lighting systems.
Popular Posts
-
Updated: Jan 6, 2015 This is my article series to teach people how to build iPhone and iPad applications who have no programming experience....
-
What is the best WiFi antenna for me? You have probably arrived at this page because you are looking for a range extender antenna for your W...
-
How to Make a QR Code in 4 Quick Steps Written by Corey Eridon | @Corey_bos Share 148 inShare qr-code-on-phone "Really? We're ...
-
One of the reasons that Twitter is so popular, and become what it is today, is due to the huge number of developers who have built apps over...
-
How to Create a Facebook Business Page in 5 Simple Steps [Tutorial] Written by Anum Hussain | @anum Share 614 inShare facebook-page-2-1 ...
-
Need to find a job? Here's how to find a job fast, including how to find full-time, part-time, work at home, and summer jobs, the top j...
-
Choose a website building platform Building a fully working and eye-catchy website isn’t that difficult – even for a beginner who isn’t ver...
-
First of all, this isn’t a hack or a cheat, it’s just another faster way to earn gems. So I have been playing Line Play for the past 3 mont...